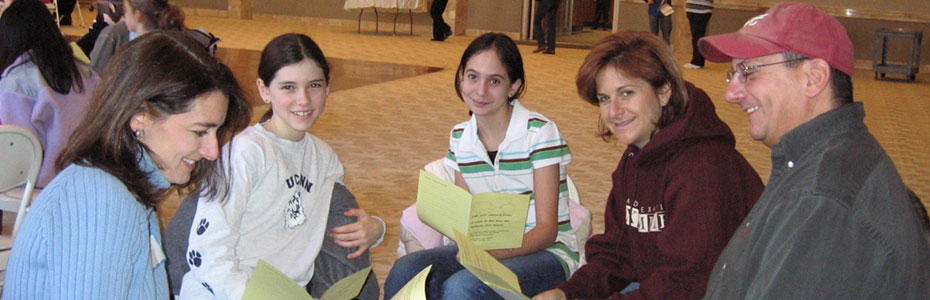Changing Price slider Max value in OS class:
Price slider Max value in osclass
Step -1:
Go to your development OS Class folder and search/edit Slider filter file in oc-content/themes/realestate/search_sidebar.php
Edit the line 28: The default value of slider length is 6, so you can change your requirement,
Step -2:
The slider is handled on the clientside with javascript.
So, Change the min & max values in the javascript code also,
Go to OS Class folder and search/edit the slider script oc-content/themes/realestate/js/ui.js
Edit the line 46: The default value of slider length is 10000, so you can change your requirement,
Step-3:
Change Textbox width in stylesheet of development source oc-content/themes/realestate/css/style.css
search with .ui-slider-box .min, .ui-slider-box .max and change the width of textbox default is 50% you can change your requirement eg: 70%.
Final Output:
Before:
After:
Finally, Now Refresh your OSClass Development source page...
Price slider Max value in osclass
Step -1:
Go to your development OS Class folder and search/edit Slider filter file in oc-content/themes/realestate/search_sidebar.php
Edit the line 28: The default value of slider length is 6, so you can change your requirement,
Step -2:
The slider is handled on the clientside with javascript.
So, Change the min & max values in the javascript code also,
Go to OS Class folder and search/edit the slider script oc-content/themes/realestate/js/ui.js
Edit the line 46: The default value of slider length is 10000, so you can change your requirement,
Step-3:
Change Textbox width in stylesheet of development source oc-content/themes/realestate/css/style.css
search with .ui-slider-box .min, .ui-slider-box .max and change the width of textbox default is 50% you can change your requirement eg: 70%.
Final Output:
Before:
After: