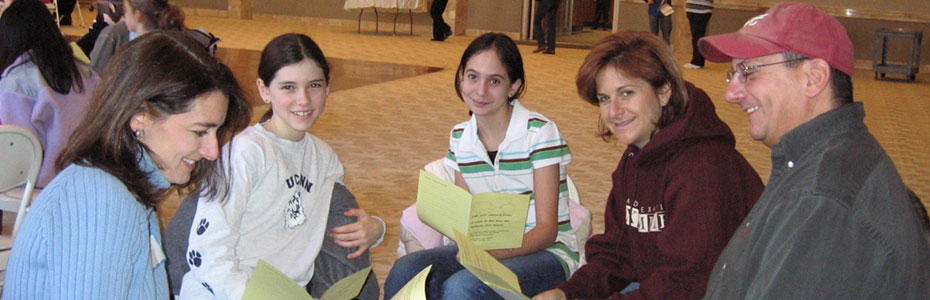Prestashop Installation :
Prestashop Installation with wamp server
(Note: Before the Prestashop installation, you need to create a database)
Step-1:
First select your language (Default language is English) & go to next,
Step-2:
Then Read a License Agreements carefully and go next,
Step-4:
Then fill information about your e-commerce store,
Step-6:
Then Installation Process will start,
Step-10:
After delete installation folder, your admin panel link should appear, then give a user ID & Password to access a admin control,
Prestashop Installation with wamp server
(Note: Before the Prestashop installation, you need to create a database)
Step-1:
First select your language (Default language is English) & go to next,
Step-2:
Then Read a License Agreements carefully and go next,
Step-3: (Note: Before the Prestashop installation, you need to create a database)
Then Installation Assistant should appear, then configure your database details such as localhost, username, database name etc.., then check your database connection after go to next button,
Then Installation Assistant should appear, then configure your database details such as localhost, username, database name etc.., then check your database connection after go to next button,
Step-4:
Then fill information about your e-commerce store,
Step-5: Fill your Account details of e-commerce store, after go to next
Step-6:
Then Installation Process will start,
Step-7:
Step-8:
Finally Your Prestashop Installation is Completed, then you go to your admin panel or your e-commerce store,
Finally Your Prestashop Installation is Completed, then you go to your admin panel or your e-commerce store,
Step-9:
After the installation is completed, you can delete a install folder in prestashop
After the installation is completed, you can delete a install folder in prestashop
Step-10:
After delete installation folder, your admin panel link should appear, then give a user ID & Password to access a admin control,
Step-11:
Dashboard of admin, You can manage your store details here,
Dashboard of admin, You can manage your store details here,
Step-12:
Then finally you can view your prestashop developed e-commerce store,
Then finally you can view your prestashop developed e-commerce store,