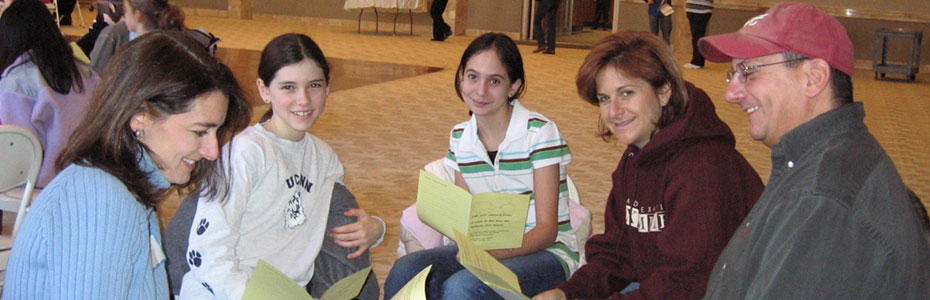Wednesday, May 15, 2013
Tuesday, May 7, 2013
Saturday, May 4, 2013
Module Position in Joomla Template
How To Find Module Position in Joomla Template :
Step -1: Go To Admin Dashboard >> Extensions >> Template Manager >> Click Options
Step -2: Template Manager Options will appear then set a Permission for Preview Module Position to Enabled then save and close,
Step -3: And Give your URL in a Address bar eg: http://localhost/myjoomla/?tp=1 for selected page eg: http://localhost/myjoomla/index.php?tp=1
or http://localhost/myjoomla/index.php/sample-sites/?tp=1
Step -4: Then Successfully you can find your Template Module Position
Step -5: After Complete your work go back to set disabled for Preview Module Position.
Wednesday, May 1, 2013
Simple MySQL Database Creation using Wamp Server with Localhost
How To Create MySQL Database Creation using Wamp Server with Localhost :
Step-1: Download Wamp Server From http://www.wampserver.com.
Step-3: PhpMyAdmin Home page will appear then click databases in a top menu,
Step-4: Then Create a New Database with Required Name eg: Myfirstdatabase and Click Create,
Step-5: Finally Your First Database has been Created Successfully.
Step-1: Download Wamp Server From http://www.wampserver.com.
Step-2: Start Your Wamp Server Service and Go to Your Default Browser and give a localhost URL in your Address bar , then Wamp server Homepage will Appear, then click phpmyadmin or direct give a URL in your address bar
http://localhost/phpmyadmin/
Step-4: Then Create a New Database with Required Name eg: Myfirstdatabase and Click Create,
Step-5: Finally Your First Database has been Created Successfully.
Friday, April 26, 2013
Prestashop Installation
Prestashop Installation :
Prestashop Installation with wamp server
(Note: Before the Prestashop installation, you need to create a database)
Step-1:
First select your language (Default language is English) & go to next,
Step-2:
Then Read a License Agreements carefully and go next,
Step-4:
Then fill information about your e-commerce store,
Step-6:
Then Installation Process will start,
Step-10:
After delete installation folder, your admin panel link should appear, then give a user ID & Password to access a admin control,
Prestashop Installation with wamp server
(Note: Before the Prestashop installation, you need to create a database)
Step-1:
First select your language (Default language is English) & go to next,
Step-2:
Then Read a License Agreements carefully and go next,
Step-3: (Note: Before the Prestashop installation, you need to create a database)
Then Installation Assistant should appear, then configure your database details such as localhost, username, database name etc.., then check your database connection after go to next button,
Then Installation Assistant should appear, then configure your database details such as localhost, username, database name etc.., then check your database connection after go to next button,
Step-4:
Then fill information about your e-commerce store,
Step-5: Fill your Account details of e-commerce store, after go to next
Step-6:
Then Installation Process will start,
Step-7:
Step-8:
Finally Your Prestashop Installation is Completed, then you go to your admin panel or your e-commerce store,
Finally Your Prestashop Installation is Completed, then you go to your admin panel or your e-commerce store,
Step-9:
After the installation is completed, you can delete a install folder in prestashop
After the installation is completed, you can delete a install folder in prestashop
Step-10:
After delete installation folder, your admin panel link should appear, then give a user ID & Password to access a admin control,
Step-11:
Dashboard of admin, You can manage your store details here,
Dashboard of admin, You can manage your store details here,
Step-12:
Then finally you can view your prestashop developed e-commerce store,
Then finally you can view your prestashop developed e-commerce store,
Thursday, April 25, 2013
Database Connection using Class in VB.net
OleDb Database Connection using Class in VB.net :
Step - 1 : Open a Visual studio & Create a new project,
Step - 2 : Create a Database Connection & Manage Data Source,
Step - 3 : Then Open a Solution Explorer & Create New Class File and Write a code into class file, then Finally you can use a class connection with your needed windows form & other applications,
Database Connection using Class Source Code in VB.net :
Imports System.Data.OleDb
Public Class Class1
Public Function connection() As OleDbConnection
Dim con As OleDbConnection
con = New OleDbConnection("Provider=Microsoft.Jet.OLEDB.4.0;Data Source=C:\example.mdb")
Return con
End Function
End Class
Friday, April 5, 2013
Simple Database Backup, Database Backup, Database Backup with MS Access using VB.net
Simple Database Backup with same system : (Database Backup with MS Access)
Step - 1:
Create a button in a window form
Step - 2:
write a code between the button events,
FileCopy ("C:\databasefolder\databasefile.mdb","D:\backupdatabase\databasebackupfile.mdb")
MsgBox("Backup has been taken Successfully")
Step - 3:
Finally after execute a win form and see a output from your backup folder, its simple.
Tuesday, January 8, 2013
Embedded 'C' Program
Basic Embedded 'C' Program using 8051 Micro Controller:
1. Program For Blinking LED's:
#include<reg51.h>
void main( )
{
int i;
for(;;)
{
P0 = 0xFF;
for ( i=0; i<32000; i++ );
P0 = 0x00;
for ( i=0; i<32000; i++ );
}
}
1. Program For Blinking LED's:
#include<reg51.h>
void main( )
{
int i;
for(;;)
{
P0 = 0xFF;
for ( i=0; i<32000; i++ );
P0 = 0x00;
for ( i=0; i<32000; i++ );
}
}
Subscribe to:
Posts (Atom)